The Files submenu in the left pane provides multiple ways to load XML, JSON, and ZIP files into the application and lists the currently loaded files, allowing users to select files for viewing and perform basic management tasks.
File loading methods are accessible by expanding the Files submenu in the left pane.
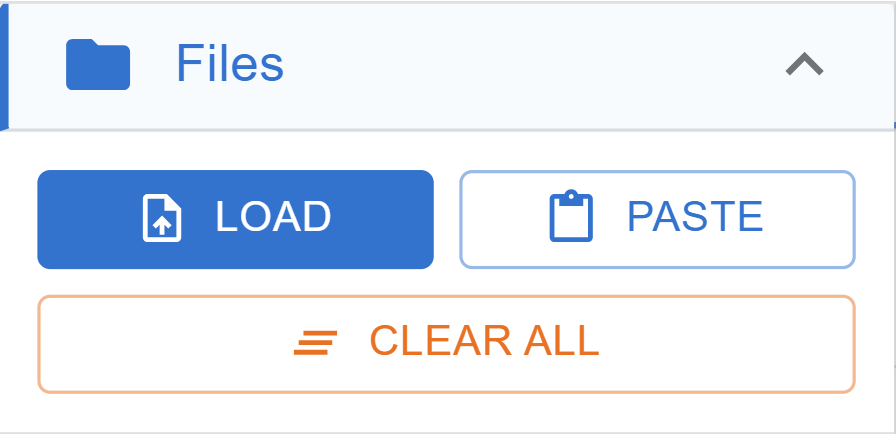
LOAD Button:
.xml, .json, or .zip extensions.PASTE Button:
.xml or .json) is added automatically.Drag and Drop:
.xml, .json, .zip) can be dragged from the user's system and dropped onto the menu area in the application window.All loaded files are displayed in the file list.
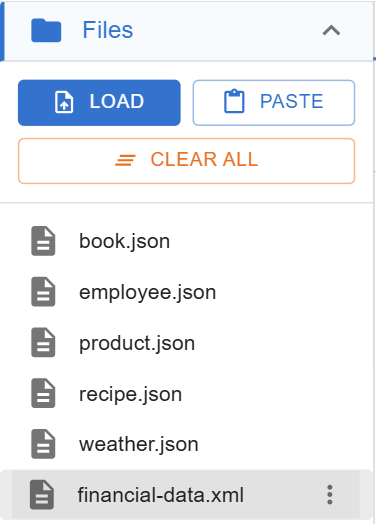
File Display:
Selection: Clicking a file name selects it, loading its content into the main viewing area (Tree View/Source View) unless it's an un-extracted ZIP.
ZIP archives are handled specially in the file list.
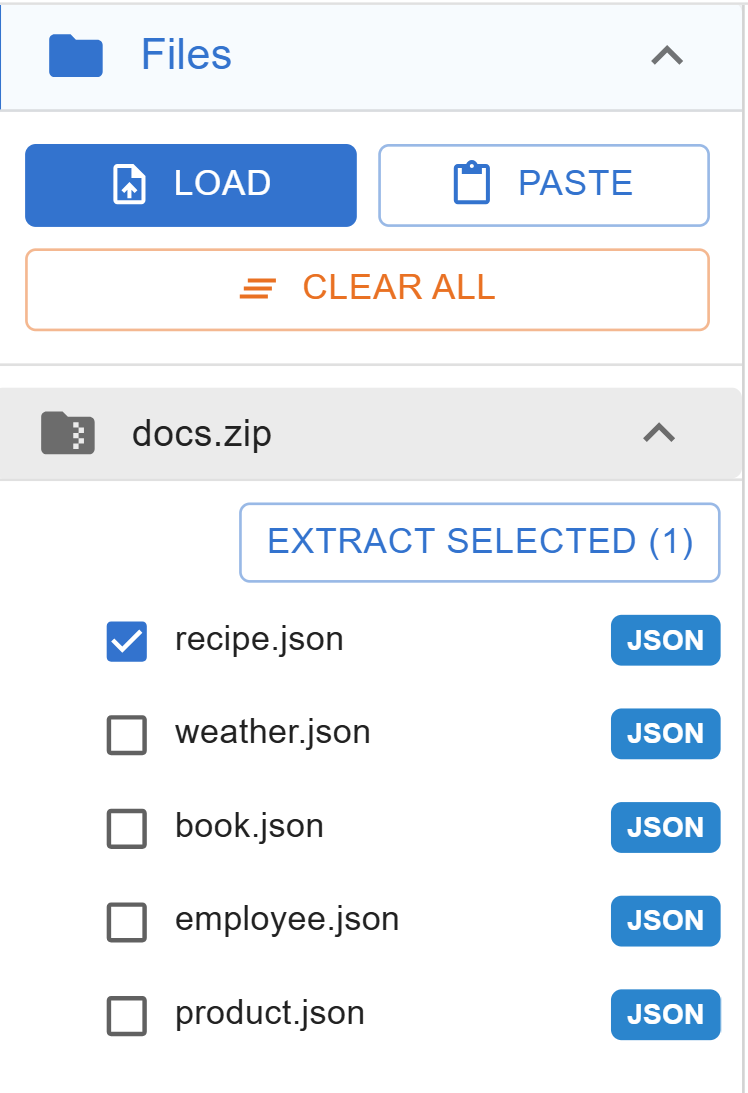
EXTRACT SELECTED button.EXTRACT SELECTED button adds the chosen internal files as regular entries to the main file list.When hovering over a file name, a menu icon providing access to actions for that specific file will become visible.
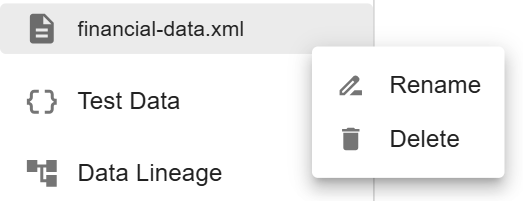
Once clicked, the following options are available: